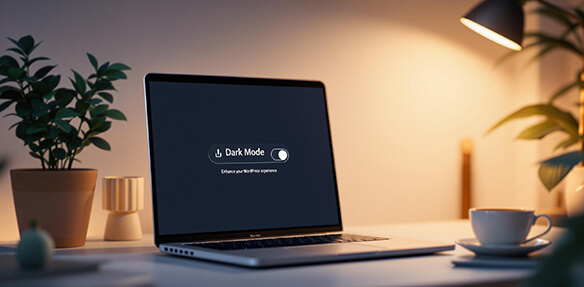
Dark mode can make your WordPress site easier on the eyes, improve accessibility, and even save battery life on OLED devices. The best part? You can add a dark mode toggle without writing a single line of code by using plugins. Here’s how:
- Why Dark Mode? Reduces eye strain (up to 50%), supports accessibility, and saves energy on OLED screens.
- Top Plugins to Use:
- WP Dark Mode: Easy setup, OS detection, customizable toggle.
- Darklup: Advanced customization for button styles and transitions.
- Light/Dark Mode Toggle: Simple and works with most themes.
- Setup Steps: Install a plugin via the WordPress dashboard, activate it, adjust settings, and add a toggle button (floating, widget, or menu).
Dark mode is now a standard feature across websites, and WordPress plugins make it simple to implement. Keep reading for a step-by-step guide to setting it up.
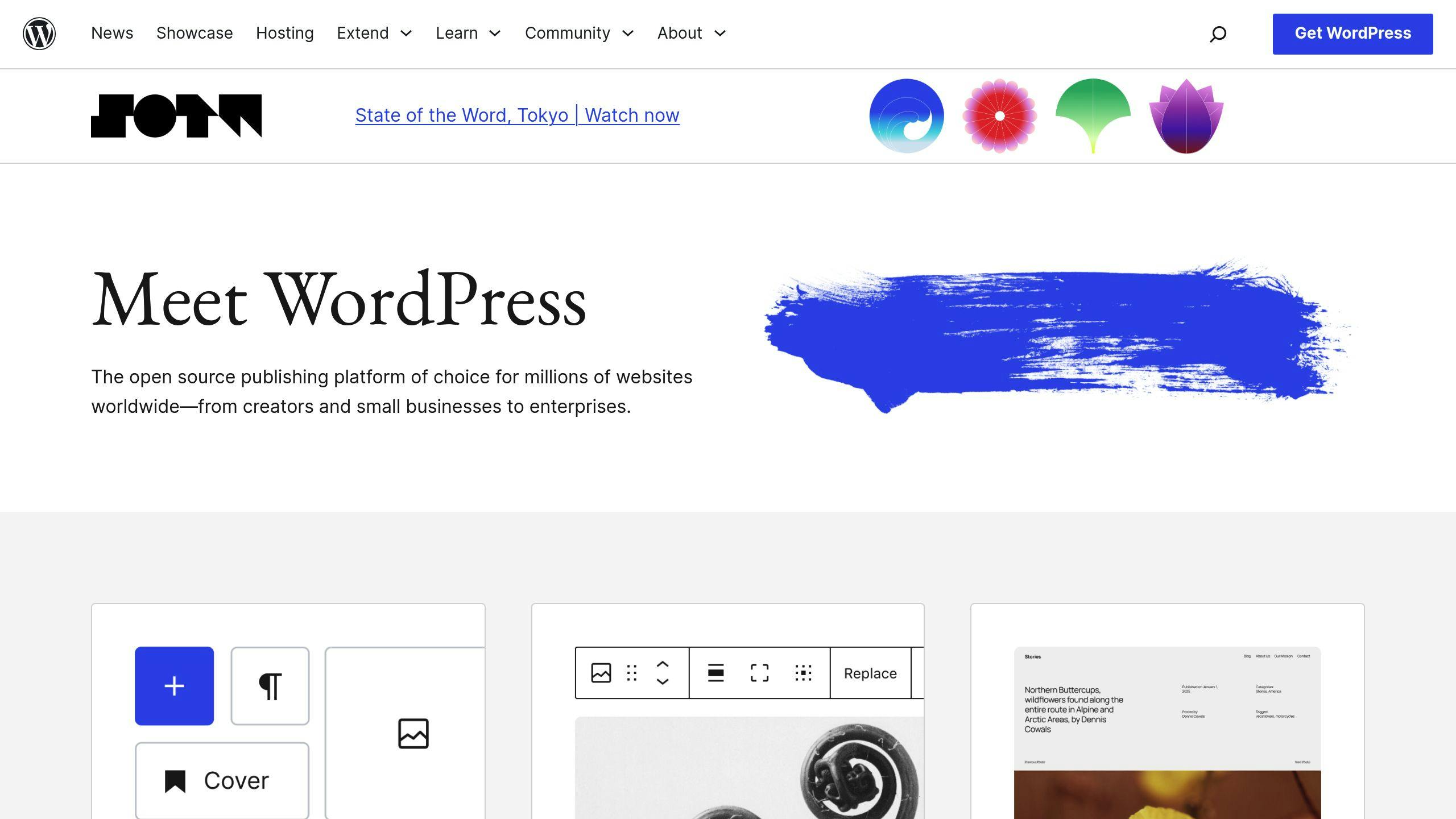
Why Add Dark Mode to Your WordPress Site
Adding a dark mode toggle can enhance your website’s usability and appeal. Here’s a closer look at how it can benefit both you and your visitors.
Better User Experience
Dark mode makes reading easier by reducing eye strain, especially in low-light settings or during nighttime browsing. Research shows it can cut eye strain by 50%, making it a great option for users who spend a lot of time reading online content like blogs or articles. Plus, it gives visitors the option to personalize their viewing experience.
Improved Accessibility
Dark mode can be a helpful feature for users with specific visual needs, such as light sensitivity or certain impairments. A darker interface can make navigating your site more comfortable for these visitors, demonstrating a commitment to inclusivity and meeting modern accessibility standards.
Energy Efficiency
For users with OLED screens, dark mode isn’t just about comfort - it also helps save battery life. OLED displays consume less power when displaying dark pixels, making dark mode a practical choice for mobile users. This small but meaningful feature can align with energy-conscious habits.
With these advantages, adding dark mode to your WordPress site is a straightforward process, thanks to plugins designed specifically for this purpose.
How to Choose a Dark Mode Plugin for WordPress
Adding dark mode to your WordPress site is easier than ever, thanks to a variety of plugins. Here’s a look at some popular options and the features you should keep in mind when selecting one.
Popular Dark Mode Plugins
These three plugins are known for being reliable and easy to use:
-
WP Dark Mode: With a 4.5-star rating [3], this plugin offers a simple one-click setup, detects your operating system’s dark mode settings, and includes a customizable floating toggle.
-
Darklup: Perfect for those who want more control, it provides advanced customization options like various button styles, personalized color schemes, and smooth transitions.
-
Light/Dark Mode Toggle: Focused on simplicity, this plugin works with virtually any theme and has minimal impact on your site’s performance.
What to Look For in a Plugin
When picking a dark mode plugin, keep these factors in mind:
-
Ease of Setup: Go for plugins that are easy to install, have clear settings, and offer automatic configuration to save time.
-
Customization Options: Look for features like toggle button designs, color scheme adjustments, animations, and the ability to add custom images.
-
Compatibility and Speed: Choose lightweight plugins that work well with your theme, load quickly, and are regularly updated. They should also ensure consistent performance across all your site’s pages [2].
-
User-Friendly Features: Consider plugins that support saving user preferences, detect your operating system’s theme, offer smooth transitions, and allow you to place toggles strategically.
While free versions often meet the needs of most websites, premium versions might be worth considering if you’re after specific advanced features [1].
Once you’ve chosen the right plugin, the next step is setting it up. We’ll walk you through that in the next section.
Steps to Add a Dark Mode Toggle in WordPress
Installing and Activating the Plugin
To get started, log in to your WordPress dashboard and head to the Plugins section. Click on “Add New” and search for a dark mode plugin. For this guide, we’ll use WP Dark Mode as an example because it’s easy to set up.
Once you find the plugin, click “Install Now.” After the installation finishes, hit “Activate” to turn it on.
Setting Up the Plugin
After activating the plugin, follow these steps to configure your dark mode settings:
- Go to Settings > WP Dark Mode and enable the Frontend Dark Mode option. Customize the background and text colors to match your site’s design.
- Pick colors with good contrast to ensure readability in dark mode.
- Use advanced features like automatic OS detection or scheduling to switch dark mode on and off based on user preferences or time of day.
The plugin automatically adjusts colors for most of your site, including images and media, saving you the trouble of manual tweaks.
Adding a Toggle Button for Visitors
Dark mode plugins often provide multiple ways to add a toggle button:
- Floating Button: Add a toggle that can be positioned anywhere on the screen.
- Widget Area: Place the toggle in a widget, such as a sidebar or footer.
- Menu Integration: Embed the toggle directly into your navigation menu.
Make sure the toggle is easy to find and works well on both desktop and mobile devices. Plugins like WP Dark Mode also let you customize the toggle’s size, style, animation, and position. Plus, they remember user preferences, so visitors won’t need to re-enable dark mode every time they return [2][5].
Other Things to Keep in Mind
Plugins vs. Manual Coding
When adding dark mode to WordPress, plugins are easy to set up, require no coding, and come with ready-made options. However, they might slightly impact site performance. On the other hand, manual coding gives you complete control over customization and better performance but requires advanced technical skills and ongoing upkeep. If neither option feels right, you could explore theme-based solutions or system-level integrations.
Other Methods to Add Dark Mode
There are several ways to implement dark mode on your WordPress site beyond plugins or manual coding:
-
Theme-Based Solutions: Some modern WordPress themes, like Astra or GeneratePress, come with built-in dark mode toggles. This removes the need for extra plugins and ensures smooth integration with the theme’s design system [5][1].
-
Operating System Integration: WordPress can now detect a visitor’s system settings to automatically switch between light and dark modes. While this used to require custom coding, many modern plugins now support this feature, making it much easier to set up [2][1].
-
Custom CSS Solutions: If you’re comfortable with basic CSS, you can add custom styles through the WordPress Customizer. This strikes a balance between coding and plugin use, though it does require some technical know-how.
Conclusion
Adding a dark mode toggle to your WordPress site is easier than ever, thanks to modern plugins that take care of the technical work. This feature improves accessibility and enhances the browsing experience by reducing eye strain and supporting energy-saving features on compatible devices [2][1].
Dark mode has become a staple in web design, with major platforms and websites adopting it widely [4]. It’s no longer just a nice extra - it’s now a key part of creating a user-friendly and accessible experience.
