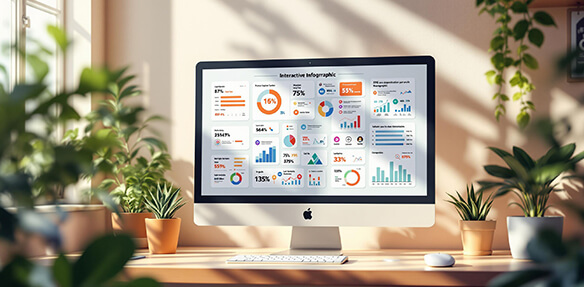
SVGs are a game-changer for creating interactive infographics in WordPress. They’re scalable, lightweight, and support animations and interactivity, making your visuals sharp, fast-loading, and engaging across all devices. This guide covers:
- Why SVGs? Perfect for responsive and interactive designs.
- Getting Started: Create or source SVGs, optimize them, and safely upload to WordPress using plugins like Safe SVG.
- Customization: Style with CSS, add animations, and use plugins like SVG Support for advanced features.
- Interactivity: Add hover effects, clickable elements, and animations with JavaScript or WordPress tools.
- Troubleshooting: Fix common issues and ensure compatibility across browsers and devices.
SVGs combine performance and flexibility, making them ideal for modern web design. Ready to transform your WordPress infographics? Let’s dive in.
Getting SVGs Ready for WordPress
Before you can create interactive infographics in WordPress, your SVGs need to be properly prepared. This ensures they’re optimized for performance and ready for customization.
How to Create or Find SVG Files
If you’re designing SVGs from scratch, Adobe Illustrator and Figma are great tools to consider. Illustrator provides advanced vector editing, while Figma offers collaboration features and even has a free tier.
Not into creating your own? Check out these trusted sources for ready-made SVGs:
| Source | Type | Best For |
|---|---|---|
| unDraw | Free | Illustrations |
| Noun Project | Mixed | Icons |
| Iconfinder | Mixed | UI elements |
| Shutterstock | Premium | Infographics |
Optimizing SVG Files for Better Performance
To keep your infographics loading quickly, optimization is a must. Tools like SVGO can streamline your SVG files by removing unnecessary data, simplifying paths, and reducing file sizes by up to 50%.
| Element | Optimization Action | Benefit |
|---|---|---|
| Metadata | Removes extra data | Smaller file size |
| Path Data | Simplifies coordinates | Faster rendering |
| Colors | Converts to shorthand | Shorter code |
| Whitespace | Eliminates extra spaces | Reduces file size |
Allowing SVG Uploads in WordPress
By default, WordPress blocks SVG uploads due to security risks. The Safe SVG plugin solves this problem by sanitizing SVG files during upload. This removes harmful code while keeping the graphics intact.
“SVG files can contain malicious code, such as JavaScript, which can pose a risk to website security. Enabling SVG uploads without proper security measures can expose websites to potential vulnerabilities” [1].
To safely enable SVG uploads:
- Install and activate the Safe SVG plugin
- Adjust the plugin settings to match your security needs
- Test the upload process with simple SVG files to ensure they render correctly in all browsers
Once your SVGs are uploaded and optimized, you’re ready to start customizing and integrating them into WordPress.
Adding and Customizing SVGs in WordPress
How to Embed SVGs in WordPress
You can add SVGs to WordPress using two main methods, each suited for different needs. The Media Library is perfect for quick, straightforward SVG uploads, while Custom HTML blocks give you more control, especially for interactive designs.
- Using the Media Library: Open the editor, click ‘Add Media,’ upload or select your SVG, adjust preferences, and insert it into your content.
- Using Custom HTML Blocks: This option allows you to paste and tweak the SVG code directly, giving you the flexibility to adjust attributes and add interactive features.
Styling SVGs with CSS
CSS makes it easy to adjust the look and feel of your SVGs. Here are some common CSS properties you can use to customize SVG elements:
| CSS Property | What It Does |
|---|---|
fill/stroke | Changes fill and outline colors |
stroke-width | Adjusts the thickness of lines |
transform | Allows rotation and scaling |
For example, you can style SVG elements using CSS classes like this:
.infographic-icon {
fill: #4CAF50;
transition: fill 0.3s ease;
}
.infographic-icon:hover {
fill: #2E7D32;
}
This snippet creates a hover effect that changes the SVG’s color smoothly. For more advanced options, WordPress plugins can make customization even easier.
Using Plugins to Extend SVG Features
Plugins like SVG Support add extra functionality for working with SVGs. Here’s what it offers:
| Feature | What It Does |
|---|---|
| Inline SVG Rendering | Lets you style SVGs directly |
| CSS Classes Support | Makes it easier to apply custom styles |
“SVG Support ensures proper rendering across different browsers while maintaining the security of your WordPress site through built-in sanitization features” [3].
To take full advantage of these features, combine them with custom CSS for effects like hover transitions. For instance:
<svg viewBox="0 0 100 100" class="responsive-infographic">
<!-- SVG content here -->
</svg>
With these tools, you can easily add interactive and visually appealing elements to your infographics.
Making Interactive Infographics with SVGs
Interactive infographics are a great way to present complex data in a way that’s both engaging and easy to understand.
WordPress Plugins for Adding Interactivity
Once your SVGs are embedded and styled, you can take things up a notch by adding interactive elements. The iList Pro AI Infographics Maker plugin is a handy tool for this. It offers a drag-and-drop editor, pre-made templates, and animation controls to help you create interactive SVGs with ease.
Adding Interactive Features with JavaScript
If you’re comfortable with coding, D3.js and GSAP are excellent libraries for making SVGs interactive. They allow you to add animations and user-triggered events. For instance, here’s how you can add hover tooltips to your SVG elements:
// Add hover tooltips to SVG elements
const svgElement = document.querySelector('.infographic-element');
svgElement.addEventListener('mouseover', (e) => {
showTooltip({
content: e.target.dataset.info,
position: { x: e.clientX, y: e.clientY }
});
});
Some popular interactive features include:
- Hover effects to display additional data.
- Click events to reveal hidden details.
- Zoom controls for navigating intricate visuals.
Example: Building an Interactive Map
Here’s a simple way to create a responsive map that displays regional data when clicked:
<svg viewBox="0 0 800 600" class="interactive-map">
<g class="regions">
<!-- Region paths with data attributes -->
<path
d="M100 100..."
class="region"
data-region="west"
data-stats="{'population': 500000}"
/>
</g>
</svg>
To make the regions interactive, use this JavaScript snippet:
document.querySelectorAll('.region').forEach(region => {
region.addEventListener('click', () => {
const stats = JSON.parse(region.dataset.stats);
updateInfoPanel(stats);
});
});
For the best user experience across devices, keep these tips in mind:
- Use relative units in the SVG
viewBoxfor better scaling. - Add touch events for mobile compatibility.
- Test your design on various browsers and screen sizes.
Advanced Tips for Working with SVGs
How to Make SVGs Responsive
To ensure your SVGs adapt well to different screen sizes, use the viewBox attribute to set up a scalable coordinate system. Pair it with preserveAspectRatio="xMidYMid meet" to keep the proportions intact across various devices. This approach ensures your infographics remain clear and easy to read, no matter the screen size.
Here’s an example of a responsive SVG structure:
<svg viewBox="0 0 100 100" width="100%" height="100%">
<!-- SVG content here -->
</svg>
After making your SVGs responsive, you’ll likely encounter a few challenges during integration. Let’s tackle those next.
Troubleshooting SVG Problems
If you’re using SVGs in WordPress, some common issues include incorrect file paths, rendering glitches, or browser inconsistencies. To address these:
- File paths: Ensure SVG file paths match WordPress’s media structure.
- Validation: Use tools like the W3C Markup Validator to check for proper code formatting.
- Rendering issues: Identify browser-specific problems and adjust accordingly.
- Plugins: Configure plugins like SVG Support to sanitize files and maintain functionality.
These steps will help you resolve most SVG-related problems, but don’t stop there - testing is key.
Testing SVGs Across Browsers
Testing ensures your SVG infographics work well for all users, no matter their browser or device. Focus on:
- Using tools like BrowserStack to test across different browser versions.
- Paying attention to older browsers, such as Internet Explorer and Edge.
- Checking touch interactions on mobile devices.
- Verifying animations run smoothly on all platforms.
For interactive SVGs, make sure mobile users can access touch-friendly alternatives. Plugins like SVG Support can also provide fallback options for older browsers, ensuring consistent performance.
Thorough testing across browsers and devices is essential to keep your SVGs functional and engaging for all users. It’s worth the effort to provide a seamless experience, no matter the browsing environment.
Conclusion and Final Thoughts
SVGs offer a powerful mix of scalability, search engine benefits, and efficient performance, making them an excellent choice for creating responsive infographics in WordPress. Since they are text-based, search engines can index their content, and their compatibility with CSS and JavaScript allows for interactive designs without sacrificing speed or functionality [1]. This makes SVGs especially useful for intricate infographics that need to work seamlessly across various platforms.
Why SVGs Work So Well
SVGs stand out for their ability to deliver sharp visuals while keeping file sizes small, which is perfect for fast-loading, responsive designs [2]. When implemented correctly, they ensure that your infographics look crisp on any device while maintaining quick load times. This combination of performance and versatility has made SVGs a go-to choice in modern web development.
Tips for Developers Using SVGs in WordPress
To make the most out of SVGs in WordPress, consider these steps:
- Add ARIA attributes and detailed alt text to improve accessibility [1].
- Test your SVGs across multiple browsers and devices to ensure consistent rendering [2].
- Use progressive enhancement techniques to add advanced interactive features.
For secure SVG integration, plugins like Safe SVG and SVG Support are excellent tools [3]. As web design becomes more interactive, mastering SVG usage is an essential skill for WordPress developers.
