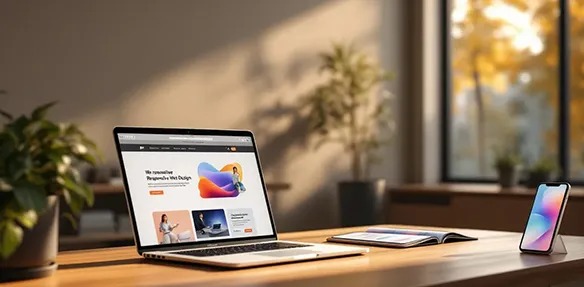
Here’s what you need to know about screen resolution testing in 2024:
- It’s crucial for ensuring websites look good and work well on all devices
- Covers desktop, mobile, and tablet resolutions
- Key focus areas: layout, content alignment, menus, buttons, images, and text readability
- Important to test across different browsers and device orientations
Quick guide to effective testing:
- Set up a testing environment with various devices and browsers
- Create a test plan covering all aspects of your site
- Use tools like Hoverify for efficient multi-device testing
- Check common breakpoints and adjust layouts accordingly
- Pay attention to responsive images and flexible sizing units
- Automate tests where possible to save time
| Aspect | Desktop | Mobile | Tablet |
|---|---|---|---|
| Top Resolutions | 1920x1080, 1366x768 | 360x800, 390x844 | 768x1024, 810x1080 |
| Key Concerns | Large screen layout | Touch-friendly UI, readability | Dual orientation support |
| Testing Focus | Content scaling, sidebars | Menu accessibility, button size | Layout transitions |
Remember: Mobile-first design, flexible sizing units, and CSS media queries are your best friends for creating responsive websites that work across all screen resolutions.
Screen resolutions explained
In 2024, screen resolution testing is tricky. Here’s what you need to know:
Common screen sizes in 2024
Most popular resolutions:
| Device Type | Top Resolutions |
|---|---|
| Desktop | 1920x1080, 1366x768, 1536x864 |
| Mobile | 360x800, 390x844, 393x873 |
| Tablet | 768x1024, 810x1080, 820x1180 |
Mobile devices now make up 61.74% of worldwide market share. So, focus on those resolutions.
Physical vs CSS pixels
Physical pixels? What you see on the screen. CSS pixels? What developers use.
The difference:
- Physical pixels: Actual screen dots
- CSS pixels: Web design units
Take the iPhone 6. It has 1334x750 physical pixels, but its CSS resolution is 667x375. Why? Its device pixel ratio is 2.
How device pixel ratio affects testing
Device Pixel Ratio (DPR) is physical pixels per CSS pixel. It’s crucial for sharp images on high-density screens.
Examples:
- iPhone 6: DPR of 2 (2 physical pixels for 1 CSS pixel)
- Samsung Galaxy S8+: DPR of 4 (4 physical pixels for 1 CSS pixel)
So, a 200x200 CSS pixel image becomes:
- 400x400 physical pixels on an iPhone 6
- 800x800 physical pixels on a Galaxy S8+
When testing, remember:
- Use CSS pixels for layout
- Provide high-res images for high DPR devices
- Test your site across different DPRs
Getting ready for testing
To test screen resolutions effectively, you need the right setup and plan. Here’s how:
Setting up your testing space
You’ll need:
- A computer with current browsers
- Mobile devices (phones and tablets)
- Good internet
For desktop testing, use Chrome’s DevTools:
- Open Chrome, click the three-dot menu
- Go to More Tools > Developer Tools
- Click the Device Toolbar icon
- Pick a device or set a custom resolution
Picking devices and browsers
Choose devices your audience uses:
| Device Type | Top Picks for 2024 |
|---|---|
| Android | Samsung Galaxy S24 Ultra, Google Pixel 8 Pro |
| iOS | iPhone 15, iPad Pro |
| Desktop | Windows PC, MacBook Pro |
Focus on these browsers:
Making a test plan
Your plan should cover:
-
What to test
-
When to test
-
Goals
-
Outputs (like bug reports)
-
How to test
-
Setup and data needed
Using Hoverify for resolution testing
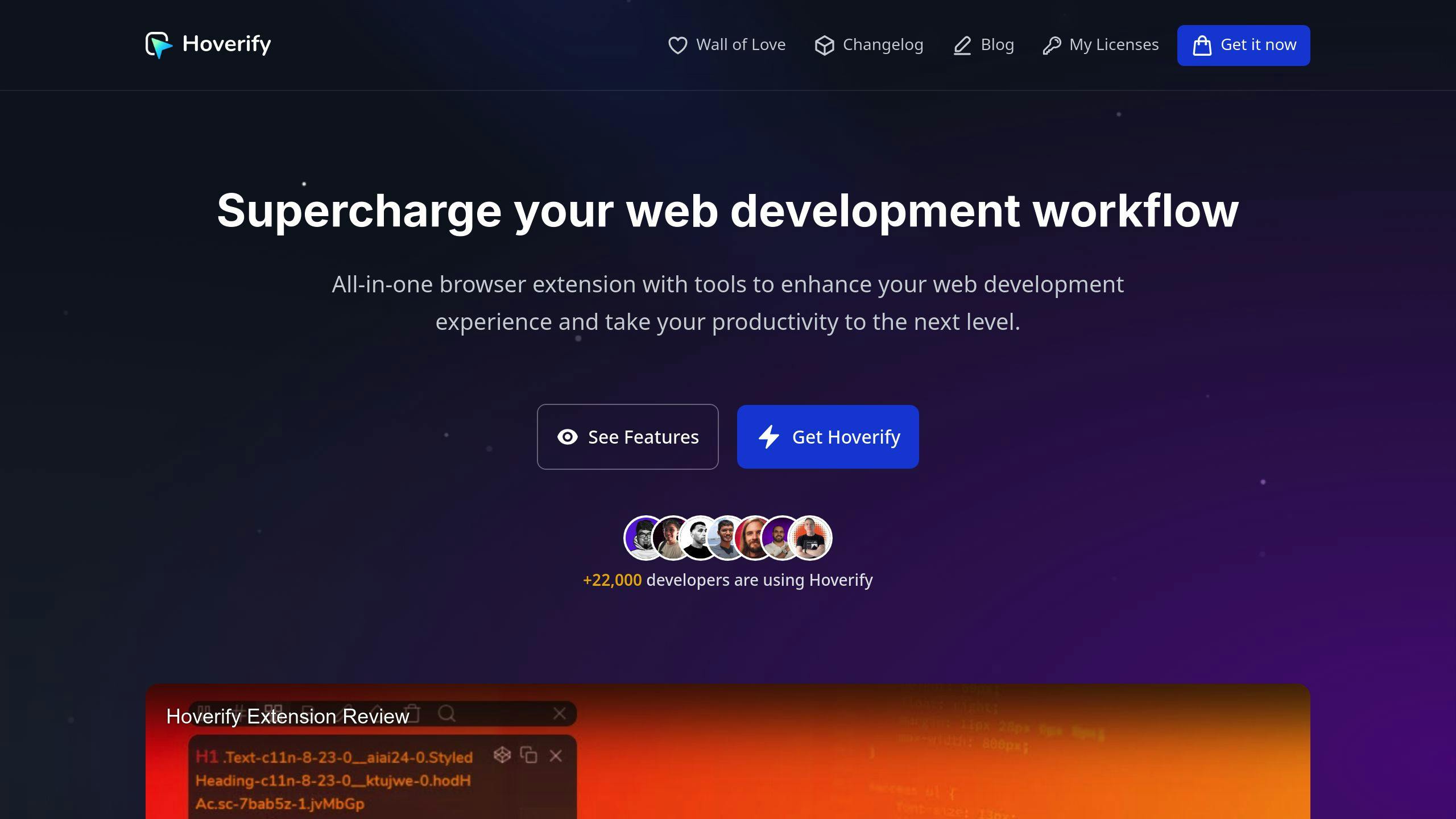
Hoverify is a browser extension that makes screen resolution testing a breeze. It’s a 6-in-1 tool that works with Firefox, Chrome, Brave, and Edge.
Hoverify’s main testing features
Here’s what Hoverify brings to the table:
| Feature | What it does |
|---|---|
| Responsive tool | Shows your site on different devices, portrait or landscape |
| Inspector | Lets you peek at HTML and CSS |
| Color Eyedropper | Grabs color codes from web pages |
| Assets extraction | Pulls images and other stuff from sites |
| Debugging tools | Helps you spot and fix website issues |
| Built With info | Tells you what tech a site uses |
| Capture | Takes screenshots |
How to test with Hoverify
Want to give Hoverify a spin? Here’s how:
- Install Hoverify on your browser
- Open your target web page
- Click the Hoverify icon
- Pick “Responsive”
- Choose a device or set a custom size
- Check out your site at different sizes
- Use the inspector to tweak CSS
- Flip between portrait and landscape
Hoverify lets you set up specific sizes and see your site on multiple devices at once. No more switching views one by one!
Need to make quick changes? Hoverify’s got you covered. Adjust fonts, align images, resize buttons, add animations, hide stuff, or change background colors - all in the responsive tool.
Hoverify costs $30 a year for three browsers. Not sure? They offer a 14-day refund.
Step-by-step resolution testing guide
Here’s how to test your website across different screen resolutions:
Finding breakpoints
Start with these common breakpoints:
| Device | Width (pixels) |
|---|---|
| Desktop | 1200+ |
| Laptop | 992-1199 |
| Tablet (landscape) | 768-991 |
| Tablet (portrait) | 480-767 |
| Smartphone (landscape) | 320-479 |
| Smartphone (portrait) | Below 320 |
Adjust these based on your design needs.
Checking layout and content alignment
- Open your site in Chrome
- Right-click and select ‘Inspect’
- Click the Device Toolbar icon
- Select device presets or set custom dimensions
- Check that:
- Content fits the viewport
- Text wraps properly
- Images scale correctly
- Sidebars collapse or move as needed
Testing menus and buttons
Make sure your navigation works on all sizes:
- Can users easily access and use menus?
- Do dropdown menus fit on the screen?
- Are buttons big enough for mobile (44x44 pixels minimum)?
- Do hover states work on desktop and taps work on mobile?
Testing images and videos
Don’t let media break your responsive design:
- Use
max-width: 100%to make images flexible - Test video playback on different devices
- Include alt text for accessibility
- Consider
srcsetfor different image sizes
Checking text readability
Make text easy to read everywhere:
- Use em or rem for font sizes
- Aim for 45-75 characters per line on desktop
- Use larger fonts on mobile (16px minimum)
- Test line height for proper spacing
“If your website loads slower than you’d like on these smaller devices, you may need to employ different strategies to present the same graphics.” - Andrej Fedek, Creator of InterCool Studio
Don’t forget: Always test on real devices!
Advanced testing methods
Testing screen rotation
Screen rotation testing is a must for mobile-friendly design. Here’s how to do it:
- Use browser DevTools to simulate rotation
- Test on real devices (it’s more accurate)
- Check layouts in portrait and landscape
- Make sure UI elements move correctly
- Ensure text is readable in all orientations
Speed tests at different resolutions
Page speed can change with screen size. Test it like this:
- Use Chrome DevTools to simulate devices
- Enable network throttling
- Record load times for key elements
- Compare results across resolutions
Pro tip: Keep an eye on image loading on mobile. It can be a real speed killer.
Accessibility in resolution testing
Accessibility testing makes sure your site works for everyone. Here’s what to check:
- Use screen readers across resolutions
- Make touch targets big enough on small screens (44x44 pixels minimum)
- Test keyboard navigation on different screens
- Check color contrast, especially on mobile
The ICT Testing Baseline for Web sets minimum tests for Section 508 conformance in U.S. federal government websites. It’s “tool agnostic and supports the use of automated and manual testing tools to ensure a comprehensive and accurate assessment of web accessibility.”
Here’s a quick breakdown of testing methods:
| Testing Method | Tools | Benefits |
|---|---|---|
| Manual Testing | Browser DevTools, Real Devices | Accurate user experience simulation |
| Automated Testing | Accessibility checkers, Scripted tests | Consistent, repeatable results |
| Assistive Tech Testing | Screen readers, Keyboard-only navigation | Ensures compatibility with adaptive tools |
Fixing common problems
Broken layouts
Broken layouts? Not fun. Here’s how to fix them:
-
Use percentages, not pixels
.container { width: 100%; max-width: 960px; }This makes your content play nice with different screen sizes.
-
Flexbox and CSS grid are your friends
They’re like magic for responsive design. Content adjusts automatically.
-
Check different browsers
What works in Chrome might not in Firefox. Use tools like BrowserStack to test.
Overflowing content
Content spilling out? Try these:
-
Overflow: hidden
It’s like putting a lid on your content.
-
Load less on small screens
Only show what’s necessary. It’s faster and neater.
-
Make tables behave
Technique What it does Horizontal scroll Lets users swipe to see more Stacked layout Turns rows into a neat stack on mobile Hide columns Hides less important stuff on small screens
Images that work everywhere
Images can be tricky. Here’s how to tame them:
-
Use srcset
<img srcset="small.jpg 1x, large.jpg 2x" src="small.jpg" alt="Smart image" />It’s like giving your images different outfits for different occasions.
-
Lazy load
<img src="image.jpg" loading="lazy" alt="Lazy but efficient" />Images show up when needed, not all at once.
-
Try WebP
<picture> <source srcset="image.webp" type="image/webp"> <img src="image.jpg" alt="WebP with a backup plan"> </picture>Smaller file sizes, same quality. Win-win.
Tips for better resolution testing
Start with mobile design
Kick off your resolution testing with mobile screens. It’s called “mobile-first” for a reason:
- Limited space forces you to prioritize
- Scaling up is easier than shrinking down
- You’ll catch issues early
Here’s how:
-
Design for the smallest screen first
-
Gradually increase screen size, tweaking as you go
-
Use Chrome DevTools to simulate different devices
Use flexible sizing units
Forget pixels. Go for these instead:
| Unit | What it is | Use it for |
|---|---|---|
| em | Based on parent’s font size | Text, padding, margins |
| rem | Based on root font size | Consistent spacing |
| % | Portion of parent’s size | Container dimensions |
| vw/vh | Portion of screen size | Full-width/height elements |
These units make your design flow across screens.
CSS media queries: Your secret weapon
Media queries let you tailor designs to specific screen sizes:
@media only screen and (max-width: 600px) {
/* Small screen styles */
}
@media only screen and (min-width: 601px) and (max-width: 1024px) {
/* Medium screen styles */
}
@media only screen and (min-width: 1025px) {
/* Large screen styles */
}
Pro tip: Use relative units in media queries too:
@media only screen and (max-width: 37.5em) {
/* Styles for screens up to 600px (37.5em = 600px at 16px base font) */
}
This makes your queries more flexible and easier to maintain.
Automating resolution tests
Want to speed up your testing? Automate it. Here’s how:
Tools for the job
Pick your weapon:
| Tool | What it does | Use it for |
|---|---|---|
| Selenium | Works across browsers, speaks many coding languages | Regular and responsive sites |
| BrowserStack | Tests on 3,000+ device-browser combos | Thorough cross-device checks |
| Testsigma | AI-powered, no coding needed, 2,000+ devices | Non-techies, ongoing testing |
| Google DevTools | Built-in device simulator, slows down networks | Quick dev-time checks |
Crafting test scripts
Make your scripts work:
-
Pick your battles: Test what matters most.
-
Choose your tool: Match it to your project and team.
-
Set clear goals: What should happen? What’s the end game?
-
Master the waiting game: Don’t let timing trip you up.
-
Keep it fresh: Update scripts as your site changes.
Bake tests into your workflow
Make testing a habit:
-
Trigger tests when code changes.
-
Use cloud services for parallel testing.
-
Add visual checks to your functional tests.
-
Don’t forget accessibility - use tools like WAVE.
Automate smart, test less, ship faster.
Future of resolution testing
Screens are changing, and our testing needs to keep up. Here’s what’s coming:
New screen technologies
Foldable phones are here. Samsung’s Galaxy Z Fold and Flip models cost over $1900. They’re part smartphone, part tablet.
Testing foldables means checking:
- App continuity between cover and main displays
- Multi-window functionality
- Smooth transitions between screen modes
Testing for very high-res screens
8K displays are coming, with 4x the pixels of 4K:
| Resolution | Pixel Count |
|---|---|
| 4K | ~8 million |
| 8K | ~33 million |
For web devs, this means:
- Using
<picture>for multiple image versions - Using SVG for sharp visuals at all sizes
- Watching for pixelation on high PPI displays
Testing for folding screens
Folding screens bring new challenges:
- Multiple display configurations
Apps must adapt to different screen sizes and orientations.
- Resizing and continuity
Transitions must be smooth when folding/unfolding.
- Multi-tasking scenarios
Test apps running side-by-side on unfolded screens.
Samsung’s foldable product manager says: “Developers need to rethink app layouts for these new form factors. It’s not just about scaling up or down anymore.”
With foldables projected to reach 1.8% market share by 2025, testing for them will be key for app success.
Conclusion
Screen resolution testing is crucial for web developers in 2024. Here’s why:
- Screens now range from smartwatches to 8K displays
- Poor layouts on different screens can drive visitors away
- Google considers mobile-friendliness in rankings
Key testing points:
- Use real devices and emulators
- Check breakpoints and content alignment
- Test menus, buttons, images, and text readability
- Don’t skip screen rotation and speed tests
Keep your testing up-to-date:
- Test your site every 2-3 months
- Update testing methods yearly
- Use Google Analytics to track user screen resolutions
| Testing Frequency | Action |
|---|---|
| Every 2-3 months | Content updates, layout checks |
| Yearly | Full responsive design review |
| Every 2-3 years | Major redesign consideration |
As screen tech evolves, so should your approach. Foldable phones and 8K displays are just the start. Stay on top of your testing to keep your site looking great on every screen.
FAQs
What are the standards for responsive testing?
Responsive testing makes sure websites work on all devices and screens. Here’s what you need to know:
| Aspect | Standard |
|---|---|
| Visual Consistency | Colors and shading stay the same |
| Interaction | Clickable areas adjust properly |
| Text and Input | All text and fields display right |
| Content Hierarchy | Important stuff visible at all sizes |
These standards keep things user-friendly no matter the device. A button that’s easy to tap on your phone should work just as well on your desktop.
But it’s not just about looks. A form that’s a breeze to fill out on your computer should be just as simple on your phone.
Pro tip: These standards are from April 2019. Keep an eye out for updates as tech changes.
